
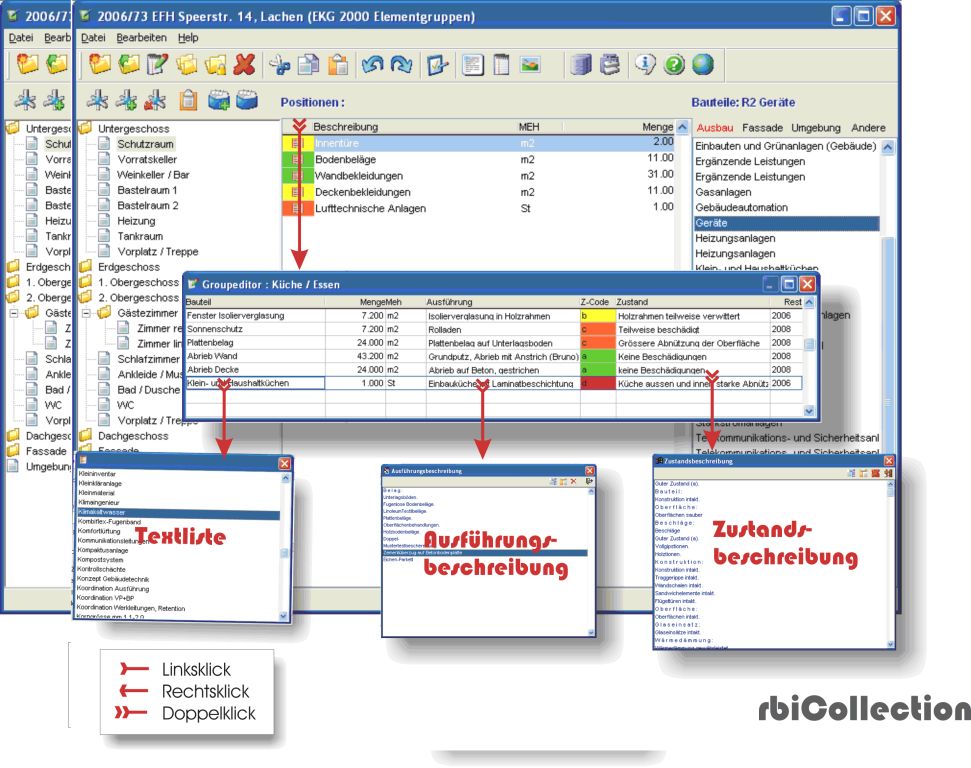
A) Bauteil neu erstellen
Auf der rechten Seite des Hauptfensters wird eine Bauteilliste angezeigt. Diese ist in vier Bereiche unterteilt (Ausbau, Fassade, Umgebung und Andere). Bei der Auswahl des Bauteils wird die Bezeichnung mit der Codierung der Standardgliederung angezeigt. Die Bezeichnung steht für die Bauteilgruppe in welcher das Bauteil erfasst werden soll und kann im Objekt angepasst werden. Mit Doppelklicken auf das gewünschte Bauteil wird das Fenster ,Bauteileditor’ geöffnet.
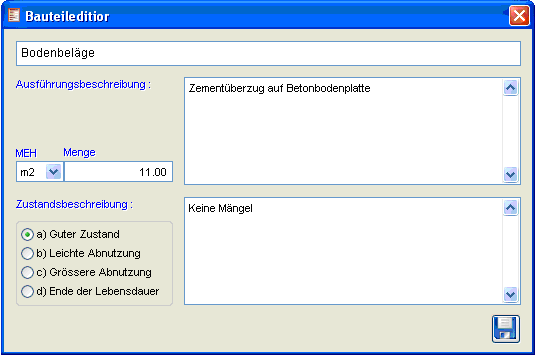
Bezeichnung
Die Bauteilbezeichnung wird aus der Bauteilliste übernommen und kann im Bauteileditor geändert werden, indem man sie direkt editiert oder eine Bezeichnung aus einer Textliste importiert. Dazu klickt man doppelt in das Bezeichnungsfeld. Die Liste enthält alle bisher verwendeten Bezeichnungen für Bauteile.
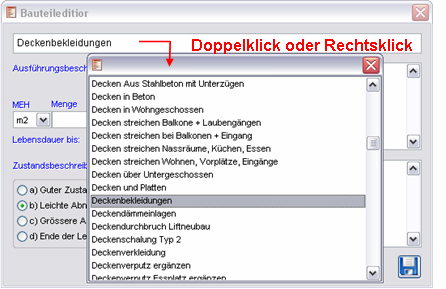
Die Bezeichnungen stehen alle im Zusammenhang mit dem Bauteil, welches aus der Bauteilliste übernommen wurde. Mittels Texteingabe kann zur gewünschten Information gesprungen werden. Die Bezeichnung wird durch Doppelklick in das Textfeld übernommen.
Menge
Ebenfalls übernommen wird die Mengeneinheit. Diese kann bei Bedarf verändert werden.
Eine Menge kann über die Tastatur eingetragen oder mit dem Rechner erfasst werden. Der Rechner wird durch Doppelklicken auf das Mengenfeld aufgerufen (siehe Grafik). Es können die gewünschten Berechnungen erstellt werden. Das Resultat im Rechner wird beim Schliessen in das Mengenfeld übernommen (nur das Resultat wird gespeichert).
Zustandscode
Der Zustand des Bauteils kann mit einem Zustandscode bestimmt werden (Zustandscode gem. DUEGA).
Ausführungsbeschreibung
Eine Ausführungsbeschreibung kann über die Tastatur oder durch die Zusammenstellung von Textbausteinen erstellt werden. Mit Drücken der rechten Maustaste oder mittels Doppelklick auf das Textfeld werden die Textbausteine aufgerufen (siehe Grafik).
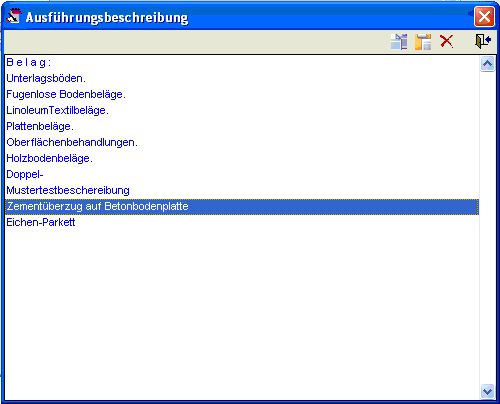
Vorhandene Textbausteine können durch Doppelklicken auf den gewünschten Text in das Textfenster übertragen werden. Der Text kann nach der Übernahme im Bauteileditor bearbeitet werden.
Zustandsbeschreibung
Die Bearbeitung der Zustandsbeschreibung entspricht jener der Ausführungsbeschreibung.
B) Hinzufügen von Textbausteinen
Textbausteine können vom Anwender über die Zwischenablage (Text markieren / Funktion: Bearbeiten > Kopieren -> Schaltfläche ‚Paste’ im Textbausteinfenster) eingefügt werden. Die Textbausteine sind an die Codierung der Standardgliederung gebunden.
Erfassung abschliessen
Sind die Erfassungen abgeschlossen, müssen die Bauteildaten über die Schaltfläche ‚Speichern’ gesichert werden. Wird der Bauteileditor mit der Funktion ,Close’ im Fensterrahmen geschlossen, gehen die Daten verloren.
C) Bild anfügen
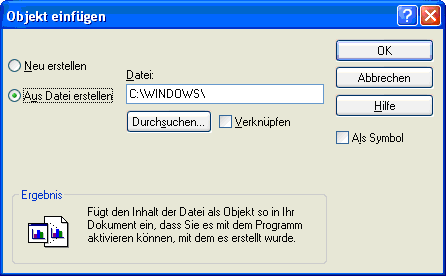
Jedes Bauteil kann mit einem Bild verknüpft werden. Öffnen Sie dazu den Bauteileditor und klicken auf die Schaltfläche ‚Grafik’. Ein Vorschaufenster öffnet sich. Wählen Sie nun Bearbeiten > Insert object. Im neuen Fenster können Sie entweder eine Grafik neu erstellen und das gewünschte Grafikprogramm auswählen oder eine Grafik importieren. Wählen Sie dabei ‚aus Datei erstellen’ und geben den Pfad zum Bild an. Alternativ können Sie auch auf Durchsuchen klicken und im Explorer das Bild suchen. Klicken Sie dann auf OK um das Bild einzufügen.
Um eine Skizze direkt mit einem Grafikprogramm zu erstellen, wählen Sie ‚Neu erstellen’ und öffnen das entsprechende Programm.
D) Eine Bauteilposition bearbeiten
Soll eine Bauteilposition bearbeitet werden, kann auf das Bauteilsymbol, das mit der entsprechenden Zustandsfarbe bezeichnet ist, doppelt geklickt werden, um den Bauteileditor aufzurufen. Die veränderten Daten werden erst gesichert, wenn dies mit der Schaltfläche ,Speichern’ bestätigt wird.
E) Eine Bauteilposition kopieren oder ausschneiden
Falls eine Bauteilposition kopiert oder ausgeschnitten werden soll, muss die Position ausgewählt werden und durch Klicken auf die Schaltfläche ,Kopieren’ oder ‚Ausschneiden’ wird das Fenster ,Bauteileditor’ aufgerufen (siehe Grafik).
Bei geöffnetem Bauteileditor kann in der Anwendergliederung ein neuer Knoten ausgewählt werden. Durch Klicken auf die Schaltfläche ,Speichern’ wird mit den Daten aus dem Bauteileditor im markierten Knoten eine neue Position angelegt.
Falls Sie ganze Knoten mit mehreren Bauteilen kopieren möchten, lesen Sie den Abschnitt 4-3 Gliederungen erstellen.
F) Eine bestehende Position zuweisen
Wird ein bestehendes Objekt mit Mengengliederungen verwendet, können diese Mengengliederungspositionen der Anwendergliederung zugewiesen werden. Durch Klicken auf die Schaltfläche ,Zuweisung’ wird das Fenster ‚Bauteilliste’ geöffnet (siehe Grafik).
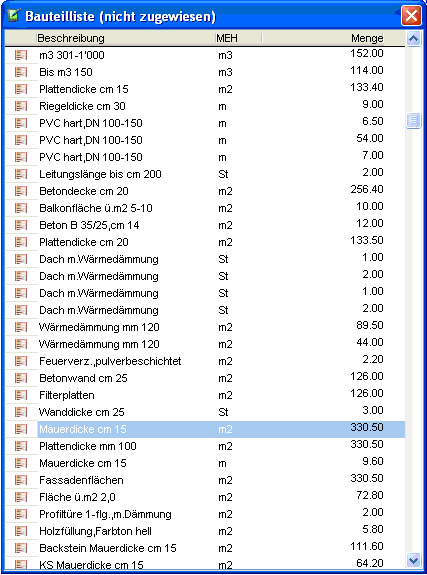
Nach dem Öffnen des Bauteileditors (klicken auf Bauteilsymbol) kann die Position dem markierten Knoten in der Bauteilgliederung durch Klicken auf das Symbol ,Speichern’ zugewiesen werden.
G) Groupeditor
Alle Funktionen können bereits mit dem Bauteileditor ausgeführt werden, der Groupeditor ergänzt ihn zusätzlich. Der Groupeditor dient v.a. in einer späteren Erfassungsphase als Übersichtshilfe über die Bauteile. Alle Attribute wie Bezeichnung, Menge, Zustand, Einheit und Ausführungstext lässt sich wie beim Bauteileditor handhaben. Doppelklicken Sie dazu einfach auf das entsprechende Feld und führen Sie die entsprechende Änderung aus.
Im Groupeditor lassen sich aber keine neuen Bauteile erstellen, er dient lediglich als Überarbeitungshilfe.
Beachten Sie, dass eine Änderung im Groupeditor im Gegensatz zum Bauteileditor sofort abgespeichert wird und alte Einträge überschreibt.